The Concept:
ADC is created for the documents like Blanket Purchase Agreement, Approved Quotes, and Contract Purchase Agreements to Release the Purchase Orders automatically.The Process Flow:
STEP 1: Item Creation
Let’s create an item in Master Inventory with below details.Item : MOBILE
- Unit Price : $15
- Purchasing Template
- Use Approved Supplier
- Inventory Planning Method: Min-Max
- Min-Max quantity : 25-50
- Source Type: Supplier
- Now let’s open a normal purchase order and Type selected as Blanket Purchase Agreement and approve as below.
Navigation: Purchasing->Purchase orders->Purchase orders.
Step 2: Approved Supplier List
Navigation: Purchasing->Supplier Base->Approved Supplier List.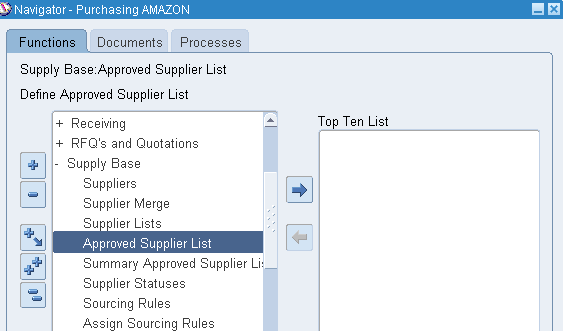
- Enter the item we created and fill in the key Attributes as below.
- Save the above dialog box and Click on Attributes, and you will see the below form.
- Mention the Blanket Purchase Agreement number we created before.
- Release Method as "Automatic Release".
STEP 3: SOURCING RULES
Now let’s create
Sourcing rules as below.
Navigation: Purchasing->Supplier Base->Sourcing Rules
Here we have created the sourcing rules as Test_Source_ADC.
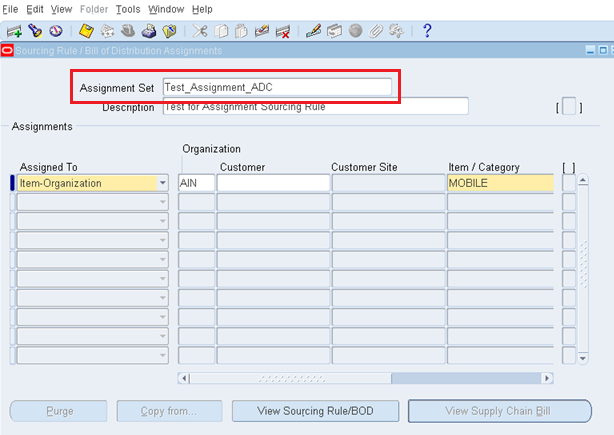
Navigation: Purchasing->Supplier Base->Sourcing Rules
Here we have created the sourcing rules as Test_Source_ADC.
STEP 4: Assign Sourcing Rules
- Now let’s assign the sourcing rule we created before, to this form, and Assignment Set as Test_Assignment_ADC
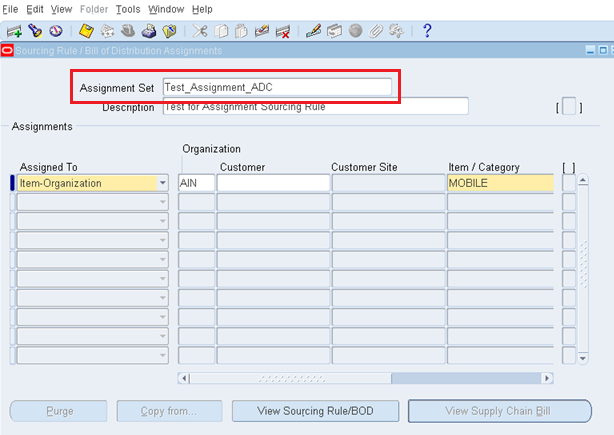
- And if we scroll to the right above we can view Sourcing Rule/BoD where we can attach the sourcing rule we created, as below and save the form.
STEP 5: MRP Profile Option Set
- Switch to System Administrator responsibility and select Purchasing as responsibility.
- Profile: %MRP%Default% and attaché our assignment set (Test_Assignment_ADC)
- Profile Option: MRP: Default Sourcing Assignment Set
STEP 6: Run Min-Max Planning Report and Requisition Report
- Switch to inventory responsibility and run the Min-max planning as below.
- Navigation: Inventory->Planning-> Min-Max Planning
& view the output.
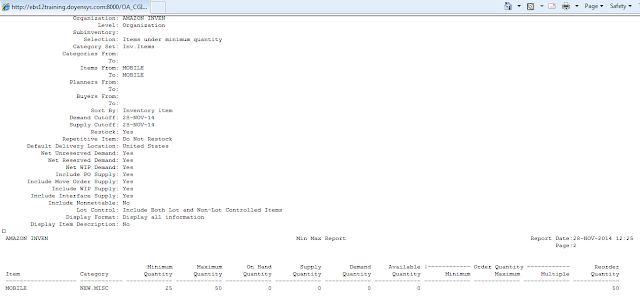
- Simultaneously run "Requisition Import" report from purchasing responsibility
- As soon as you run it, you can view four concurrent programs running at the background.
STEP 7: Releasing PO
- Now open
Requisition summary and query by our item created: MOBILE.
- You can view the requisition line summary as below.

Navigation: Purchasing ->Requisitions->Requisition Summary
- Now we are in the final step of the process.
- Open the Purchase Order Summary, query by our item created (MOBILE) and make sure to check the View Releases check box.
- Now below we can view our release option dialog box.
- Click on Open and Approve the BPA release order.
- Meanwhile we can check our detailed agreement value and release amount by click on agreement Tab above.
- The total Agreement amount is $50,000 and we have released an order for $780, similarly we can release multiple BPA orders correspondingly.
- This completes the process of Automatic Document Creation in Purchasing.












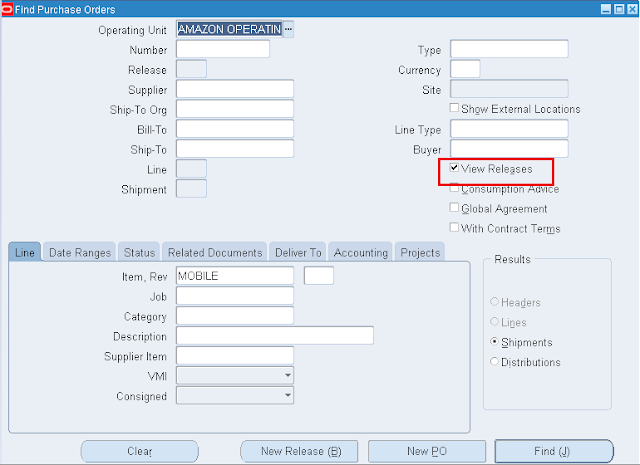





No comments:
Post a Comment
Text Message